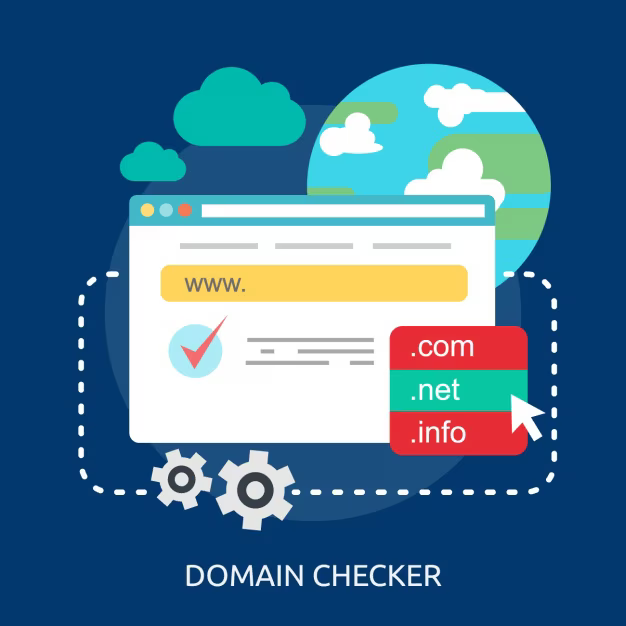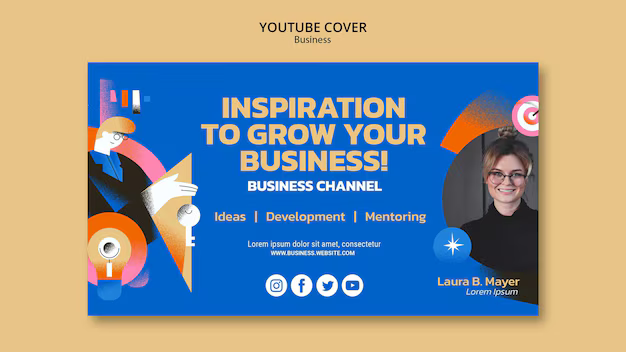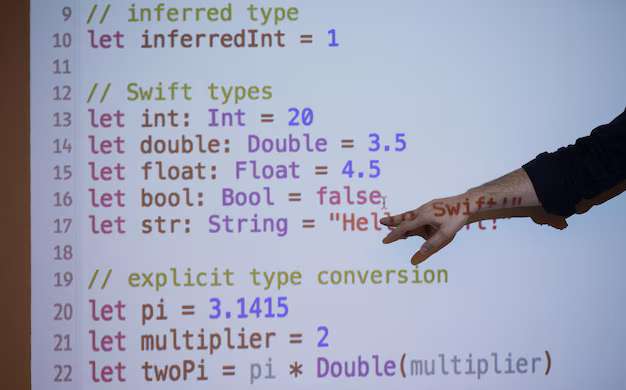Chrome DevTools - инструкция по открытию и работе

Добро пожаловать в захватывающий мир разработки, где вы становитесь создателем цифрового ландшафта и инструментом для отладки его загадок. Открывайте репозиторий сокровищ, которыми являются инструменты разработчика - набор всемогущих утилит, расширяющих ваши возможности по управлению и анализу веб-сайтов.
Откройте тайны HTML, CSS и JavaScript
Теперь вы - исследователь, проникающий вглубь кода, выявляющий причины сбоев и оптимизирующий производительность.
Испытайте контроль и господство над элементами страницы
Манипулируйте структурой, стилями, производительностью и безопасностью в режиме реального времени.
Ускорьте разработку и устранение неполадок
Инструменты разработчика - ваш компас в море кода, ведущий вас по пути создания безупречных веб-страниц и мобильных приложений.
Инструменты Разработчика Chrome: Путеводная Нить Новичка
Привет, новички! Хотите прокачать свои навыки веб-разработки? Тогда добро пожаловать в мир Инструментов Разработчика Chrome! Это мощный инструмент, который поможет вам создавать и оптимизировать веб-сайты.
Инструменты Разработчика – это кладезь возможностей, начиная с проверки HTML и стилей и заканчивая отладкой JavaScript.
Не пугайтесь их обилия! В этом руководстве мы шаг за шагом пройдемся по основам, превращая вас из новичков в уверенных профессионалов.
Начнем с разминки. Откройте свои Chrome Инструменты Разработчика с помощью правой кнопки мыши на странице и выбрав "Проверить" (или горячей клавишей Ctrl+Shift+I).
Вы увидите панель, разделенную на несколько вкладок. Каждая вкладка предназначена для определенного аспекта веб-разработки.
Готовы погрузиться в удивительный мир веб-разработки? Тогда пристегните ремни и поехали!
Вкладка "Элементы"
Вкладка "Элементы" позволяет вам просматривать и редактировать HTML и CSS страницы.
| Панель | Описание |
|---|---|
| Структура | Отображает иерархию элементов страницы. |
| Стили | Показывает стили, примененные к выбранному элементу. |
Работая с вкладкой "Элементы", вы можете проверять код, устранять неполадки и даже вносить небольшие изменения прямо на лету.
Заглянем в закулисье
Изучить код, отладить ошибки, оптимизировать работу приложения прямо в браузере? И это возможно! Знакомьтесь с DevTools – незаменимым инструментом для веб-разработчиков.
Доступ к нему получить проще простого.
Способы запуска
На помощь придут три помощника:
Правый клик. Хотите исследовать элемент страницы? Кликните по нему и выберите "Проверить элемент".
Клавиатурный шорткат. Зажмите Ctrl+Shift+I (Windows, Linux) или Cmd+Option+I (Mac).
Меню браузера. Разверните главное меню, выберите "Дополнительные инструменты" и кликните на "Инструменты разработчика".
Добро пожаловать в мир DevTools! Теперь у вас есть возможность исследовать внутренности веб-страниц и с легкостью корректировать их.
Сетевой Анализ
Просмотр трафика проходящего через браузер.
Отслеживание и анализ сетевых запросов.
Оптимизация сетевого взаимодействия.
Вкладка "Сеть" предоставляет комплексный обзор времени загрузки страниц.
Вы можете просмотреть время загрузки каждого ресурса, а также детали его ответа и заголовков запроса.
Эта информация ценна для выявления медленных ресурсов и узких мест в производительности.
Инструмент "Консоль"
Представьте, что у вас есть незаменимый помощник при разработке в браузере - "Консоль".
Она позволяет отображать данные, запускать команды, отслеживать сеть и многое другое.
С помощью консоли вы можете
проверять переменные
отлаживать код
Консоль - это мощный инструмент, который упростит вашу жизнь разработчика и сделает ее более эффективной.
Элементное Изучение
Разбираемся с кодовым содержанием любого элемента на странице за считанные нажатия.
Наводим курсор на элемент, нажимаем Ctrl+Shift+C (Windows) / Cmd+Option+C (macOS).
В панели DevTools переключаемся на вкладку "Элементы".
Изучаем HTML-разметку, стили CSS и слушатели событий JavaScript.
К примеру, если страница использует библиотеку React, то в инструментах отобразится виртуальный DOM-элемент с исходным кодом библиотеки, а не реальный HTML-элемент.
Позиционирование и Стилизация
Узнаем точные размеры и координаты любого элемента.
Меняем стили CSS "на лету" для изучения их влияния на дизайн.
События и взаимодействие
Анализируем обработчики событий для элементов.
| Событие | Описание |
| click | Клик по элементу |
| mouseenter | Курсор мыши вошел в элемент |
| keydown | Нажата клавиша на клавиатуре |
Редактор Исходного Кода
Погрузитесь в мир исходного кода страницы! Редактор Исходного Кода наделяет Властелинов Веба безграничной властью над каркасом сайта.
Увидите настоящую структуру HTML, отследите мелькание CSS и почувствуйте пульс JavaScript.
Редактирование прямо на лету без необходимости перезагрузки страницы - и всё это в пределах одного всемогущего редактора.
Сверхскоростное исследование и изменение кода без досадных задержек. Не пропустите ни одной детали с высокоточным выделением и переходом к определённой строке.
Редактор Исходного Кода - это ваш верный проводник в лабиринт исходного кода, открывающий путь к подлинному пониманию и контролю над цифровым миром.
Инструмент Профилирования
Эта мощная утилита позволяет пролить свет на производительность веб-приложений. Она помогает идентифицировать узкие места и оптимизировать код.
Профилировщик разделен на три вкладки: "Профили", "Запись" и "Сводка".
Вкладка "Профили" показывает различные типы профилей, которые можно создать.
Вкладка "Запись" позволяет запускать и останавливать запись исполнения кода.
Вкладка "Сводка" предоставляет сводный отчет о производительности, включая время исполнения и использование памяти.
Для начала профилирования выберите тип профиля на вкладке "Профили", нажмите кнопку "Запись" и выполните действия, производительность которых вы хотите проанализировать.
После остановки записи перейдите на вкладку "Сводка", чтобы просмотреть подробную информацию о производительности приложения.
Эмуляция Устройств
Попробуем взглянуть на наш сайт с другого ракурса, будто через призму различных мобильных и планшетных устройств.
В этих целях в инструментах разработчика предусмотрен специальный модуль.
Эмуляция устройств позволяет нам увидеть, как выглядит и как ведёт себя наша страница на разных экранах и при различном разрешении.
Наверняка, вам будет любопытно узнать, как сайт выглядит на айфоне или на большом планшете.
Либо он корректно отображается только на определённом устройстве, а на остальных возникают искажения, над которыми нужно будет поработать и внести исправления.
Управление Памятью в Веб-приложениях
Контроль использования памяти в веб-приложениях крайне важен для обеспечения плавной работы и предотвращения сбоев. Панель управления памятью в DevTools позволяет отслеживать и анализировать использование памяти веб-приложением.
С ее помощью можно отследить распределение памяти по разным типам объектов, выявить утечки памяти и проанализировать производительность сборки мусора.
Вы можете создавать снимки кучи памяти в разное время исполнения приложения, сравнивать их и выявлять изменения в использовании памяти. Это может помочь отследить потенциальные утечки памяти и определить их источник.
Кроме того, панель управления памятью позволяет анализировать производительность сборки мусора, отображая временные диаграммы и статистику, которые помогают понять, насколько эффективно сборщик мусора собирает память.
Наконец, панель управления памятью предоставляет удобные инструменты для принудительного сбора мусора и сброса кучи памяти, что может быть полезно для отладки и устранения проблем с утечками памяти.
Ошибки и Предупреждения
Вкладка «Console» помогает выявлять проблемы в коде. Ошибки и предупреждения отображаются здесь, помогая быстро понять и исправить ошибки в приложении.
Ошибки, помеченные красным крестиком, требуют немедленного внимания, так как они прерывают выполнение скрипта. Предупреждения, помеченные желтым треугольником, указывают на потенциальные проблемы, которые могут привести к ошибкам в будущем.
Персональные Настройки
Наладьте работу с DevTools под себя. Измените внешний вид, поведение и горячие клавиши, чтобы инструмент максимально соответствовал вашим потребностям.
В правом верхнем углу панели инструментов разверните меню настроек. Это шестеренка. Выберите "Настройки" из списка.
Появится новое окно "Настройки". Тут можно творить!
На вкладке "Внешний вид" можно настроить цветовое оформление, размер и шрифт.
На вкладке "Поведение" можно изменить, например, способ отображения логов.
На вкладке "Горячие клавиши" можно определить свои комбинации клавиш для быстрого доступа к нужным действиям.
После внесения изменений не забудьте нажать кнопку "Сохранить" внизу окна. Настройки вступят в силу и сделают вашу работу с DevTools более комфортной и эффективной.
Вопрос-ответ:
Как открыть DevTools?
Чтобы открыть DevTools, нажмите F12 (Windows, Linux) или Command+Option+I (macOS) в окне Chrome. Или щелкните правой кнопкой мыши страницу и выберите "Просмотреть код" или "Проверить".
Где найти панель "Элементы" в DevTools?
Панель "Элементы" доступна на левой панели DevTools. Она позволяет инспектировать и редактировать HTML-код и связанные стили и свойства.
Как использовать инструмент "Консоль"?
На панели "Консоль" в DevTools вы можете вводить и запускать JavaScript-код, просматривать сообщения об ошибках и другую информацию о выполняющемся JavaScript-коде на странице.
Почему DevTools не отображается при нажатии F12?
Если DevTools не открывается при нажатии F12, убедитесь, что в настройках Chrome не отключена опция "Показать инструменты разработчика". Также попробуйте очистить историю браузера, так как иногда кеширование может мешать работе DevTools.